윈도우 설정 팁 정보
오늘은 윈도우 셋팅 팁에 대해 알아 보겟습니다.
윈도우를 사용하다 보면은 사용하는데는 문제는 없지만
조~금 불편한 점이 있는데 그런 걸 조금씩 수정해서 좀더 쾌적하게
사용할수 있는 설정 방법에 대해 한번 알아 보겟습니다.
첫번째로는 윈도우 하단에 레이블이 겹치는것

이렇게 위에보면은 폴더창이나 인터넷창을 뛰우는데
이름이나 정보가 뜨지를 않고 아이콘만 뜨는 경우가 있습니다.
사용하다 보면은 익숙해 지겟지만 그래도 좀더 효율적으로 사용하면 더 좋지 않겟습니까~
그럼 정보가 보이도록 어떻게 바꾸느냐?
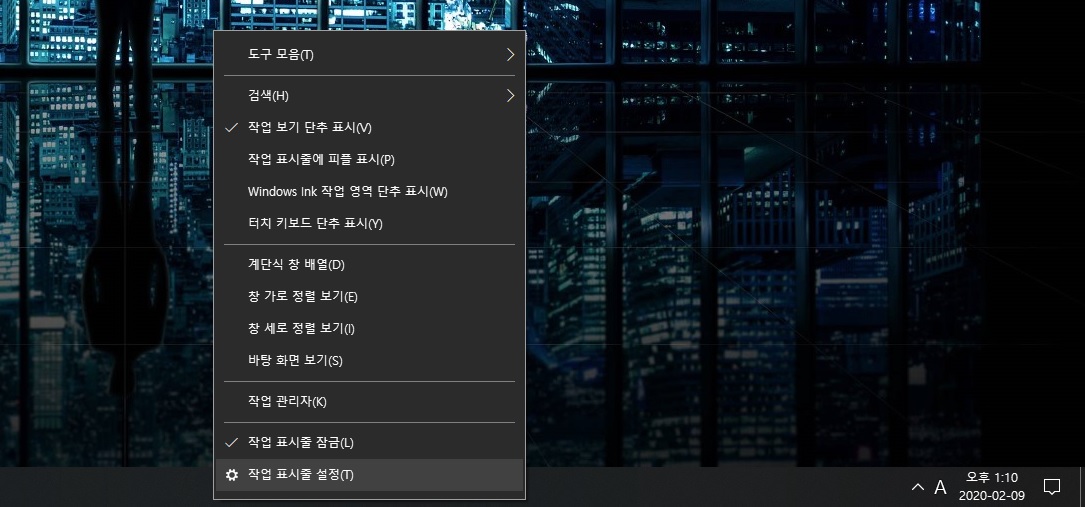
작업표시줄에서 마우스 오른쪽을 클릭을 합니다.
그럼 제일 하단에 "작업 표시줄 설정(T)" 가 보이지요? 클릭을 해줍니다.
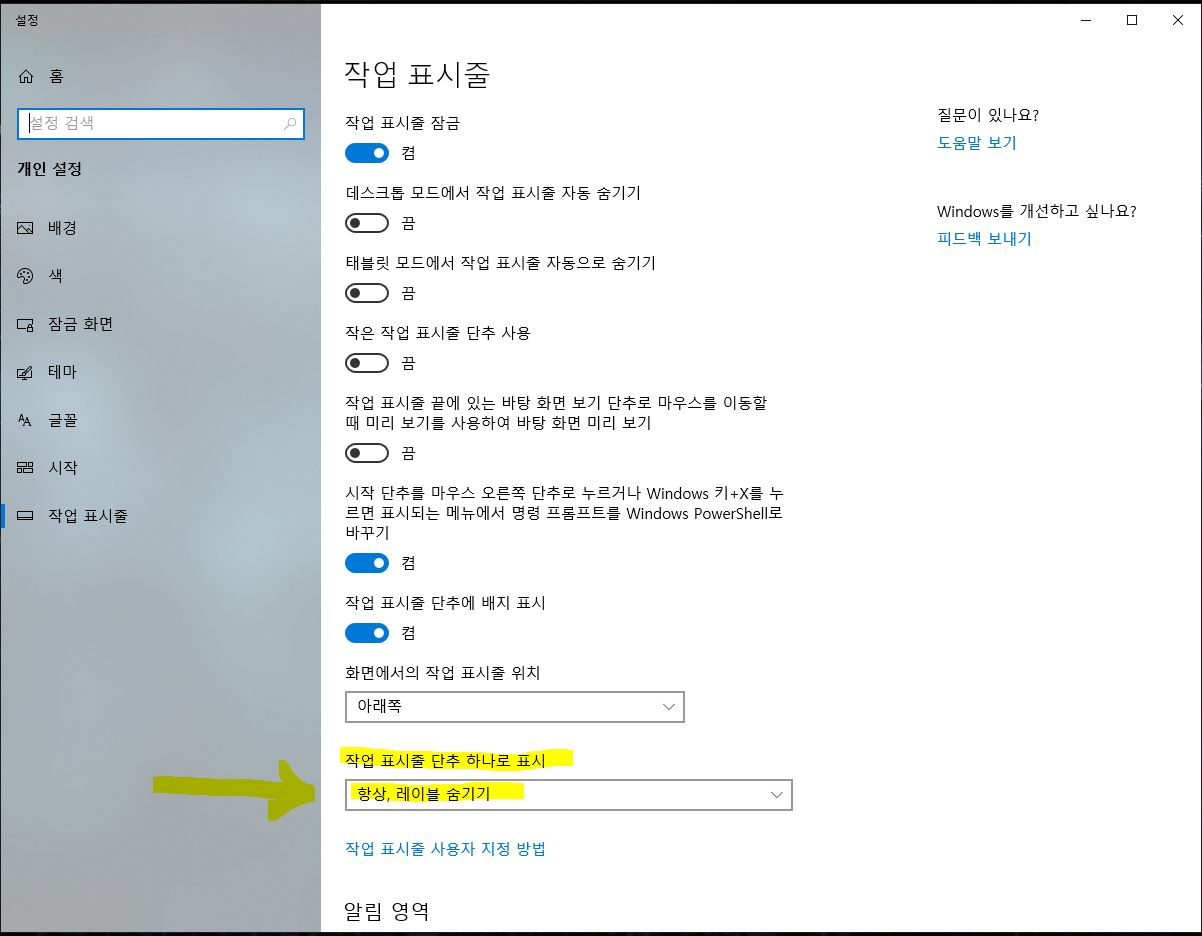
그럼 이런 창이 뜨는데 여기서 밑에 "작업 표시줄 단추 하나로 표시" 란에
항상,레이블 숨기기 라고 되어잇습니다.
이렇게 지정이 되어 있으며 내창에 대한 정보가 뜨지를 않고 아이콘만 표시가 되는데요
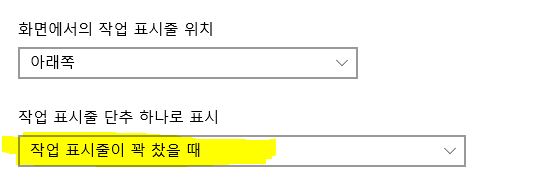
이걸 "작업표시줄이 꽉 찾을때"로 변경을 해줍니다.
자 이렇게 하면은 하단에 어떻게 표시가 되느냐?

요렇게 아이콘과함께 그 창에대한 이름 까지 같이 뜨게 됩니다.
이렇게 하면 내가 뛰어 놓은 창을 떠 빠르게 찾아서 사용할 수 있겟죠!
두번째로는 바탕화면에 제어판 꺼내 놓기
윈도우7을 사용을 하다가 10으로 사용을 하니까 컴퓨터 설정하기를 사용하기가 어려워짐을 느꼇습니다.
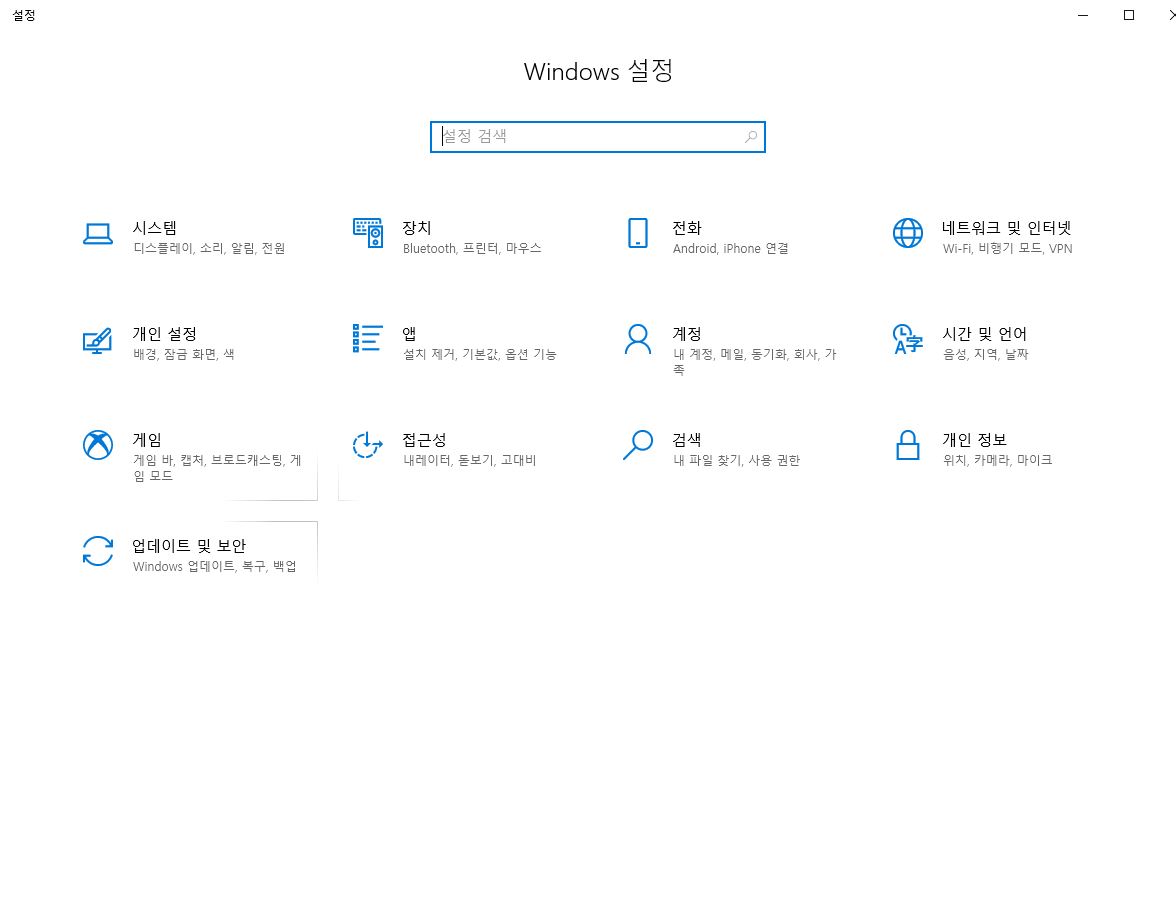
윈도우 10 설정 화면인데요 저는 7에 특화되어 있어서 이런 어플 형식이라고 해야 되나???
이런건 사용하기가 아직까지 힘들었습니다.
그래서 7에 있는 제어판을 가져와서 사용을 하는데요
그 설정을 어떻게 하느냐?
바탕화면에서 마우스 오른쪽클릭
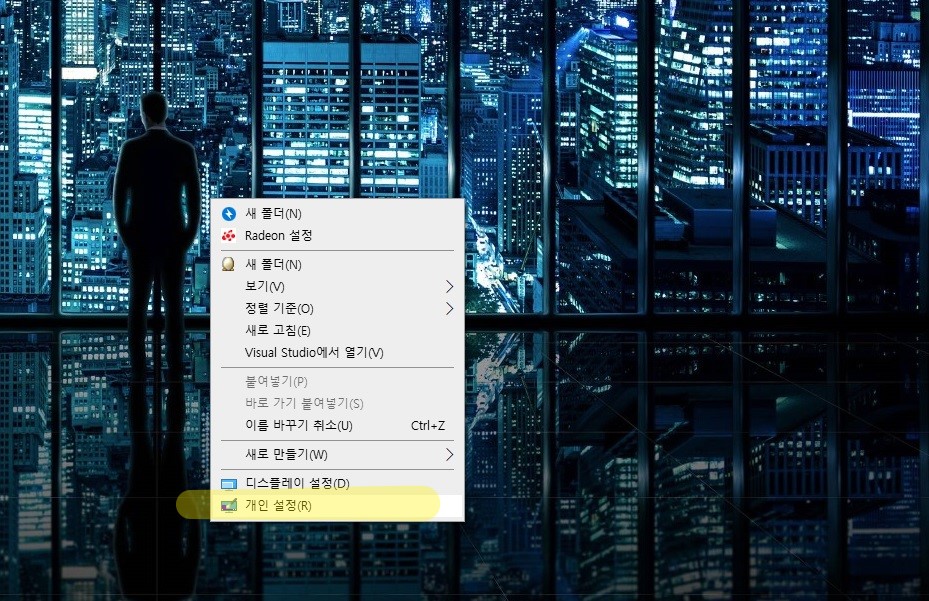
그럼 제일 하단에 개인설정이라고 나옵니다. 클릭해 줍니다.

그리고 여기서 테마를 클릭하고 오른쪽에 보시면 바탕화면 아이콘 설정 이 나오는데요
이걸 클릭해 줍니다.
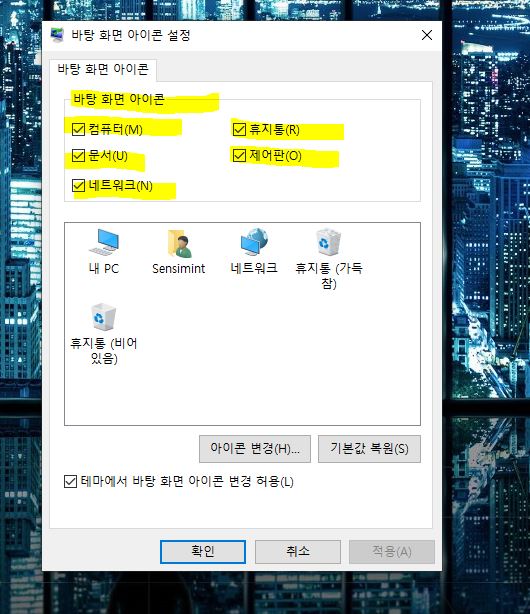
그럼 바탕화면 아이콘을 표시할 창이 나오는데요
기본적으로 컴퓨터 휴지통 문서 만 체크가 되어잇을 건데요. 여기서 필요한건 제어판이까
제어판을 체크 해줍니다. 저는 네트워크도 같이 체크를 해서 사용을 합니다.
네트워크도 사용할 일이 많으니까요.
이렇게 체크를 해주면은 바탕화면에 제어판 아이콘이 생성된걸 확인 할수가 있습니다.

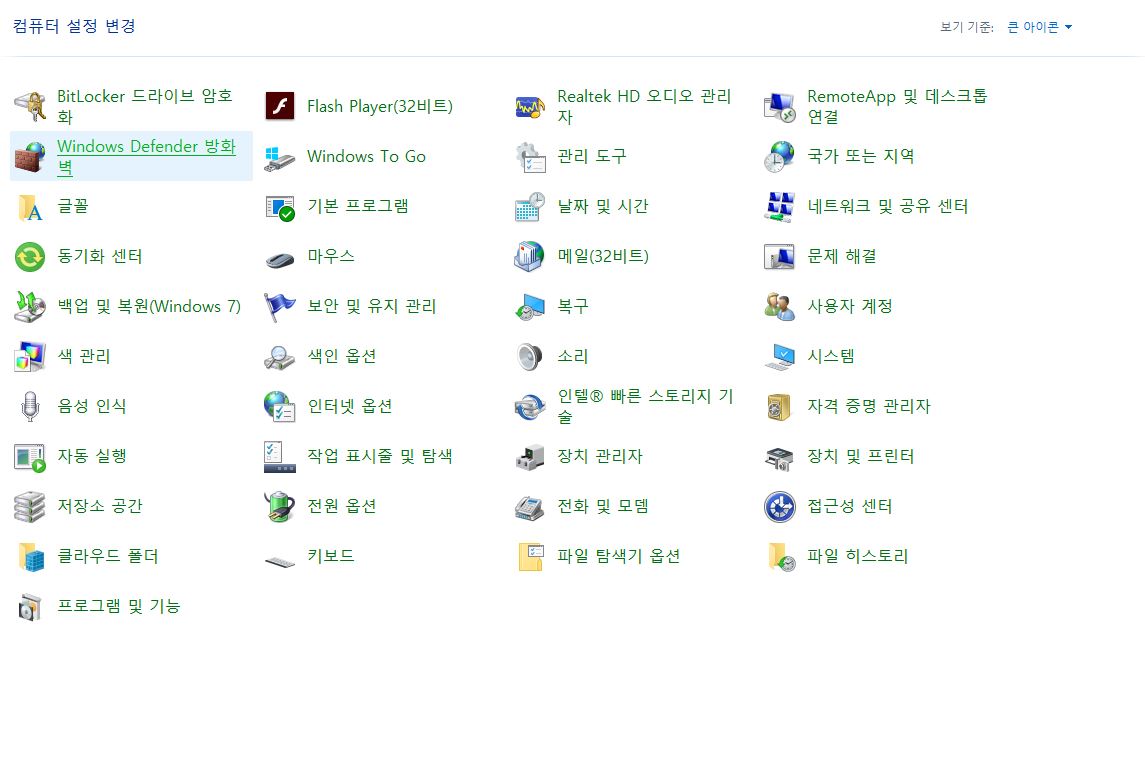
역시 설정창은 이렇게 나와야 사용하기 가 편합니다.
하지만 언제까지 옛날 방식을 사용할수는 없겟죠? 시대에 발 맞춰가야지~~
새로운방식도 조금씩 사용을 하면서 익히 도록 합시다.
세번째는 마우스 우측의 숨겨진 창들
컴퓨터를 로그아웃하고 다른 아이디로 접속을 하고 싶은데 윈도우10은 로그아웃이 보이지가 않습니다.
아무리 찾아봐도 종료, 재시작 밖에 보이지를 않는데요. 어디에 있을까요
윈도우이기 때문에 없을 수가 없는데.... 윈도우 10으로 바뀌면서 있는데 못찾는 경우가 허다한것같습니다.
그럴때는 마우스 우측을 사용을 해 봅시다.

여기가 프로그램으로 들어가는 곳인데 여기에 마우스 좌측을 클릭을하면은
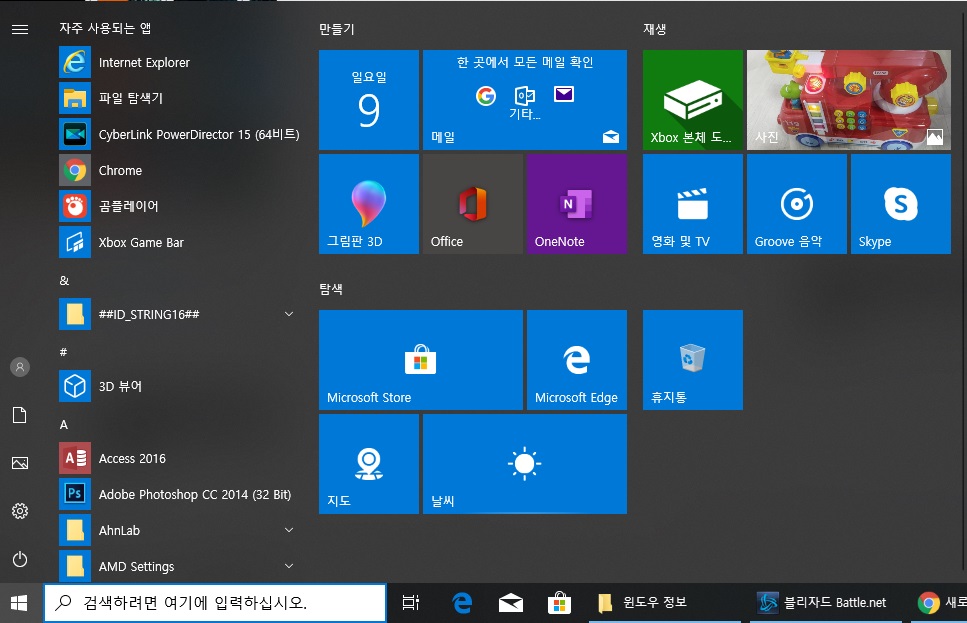
이렇게 종료하기 버튼 설정하기 버튼등 다양하게 뜨는데요 여기서는 로그아웃 버튼을 찾을 수가 없습니다.
그러면 어디에 있나?

여기 윈도우 버튼에서 마우스 오른쪽을 클릭
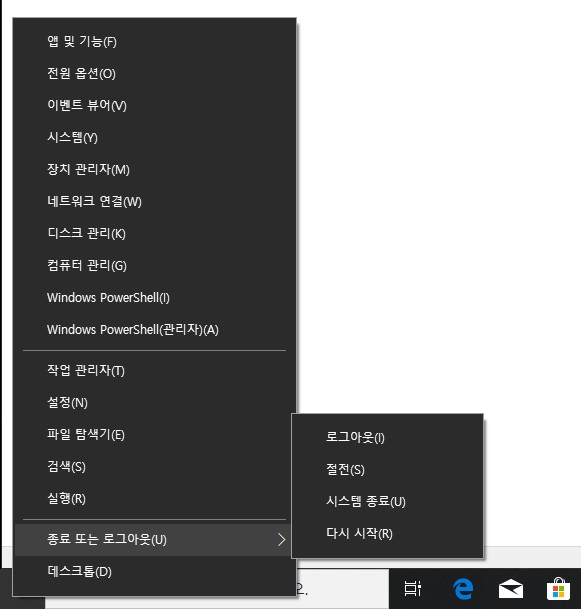
그럼 이렇게 다른 창이 나오는걸 확인할 수가 있습니다.
저기 종료 도는 로그아웃 이라고 보이시죠?!!!!
여기서 로그아웃을 하고 다른 아이디로 접속을 하시면은 됩니다.
그 외에도 다른 기능들이 있는데 필요하시면 사용하시면 되겟습니다.
이렇게 윈도우에는 7에 사용하던게 10으로 넘어 오면서 숨겨지거나 경로가 변경되어 찾기가 힘든경우가 많습니다.
저도 제가 필요한것만 찾아서 사용을 해봣지 아직 다른기능을 다 접해 보지는 못햇는데요
사용을 하면서 필요한기능은 찾아보고 좋은 기능이 있으면 공유를 하도록 하겟습니다.
이상 짧은 기능 소개였습니다.
'PC 정보 > 팁' 카테고리의 다른 글
| 크롬 https 우회하기 (0) | 2020.02.15 |
|---|---|
| usb 도스로 포맷하고 파티션새로 만들기 (0) | 2020.02.07 |
| 인터넷 브라우저 추천 (0) | 2020.01.30 |
| 이미지 확장자 변경 (0) | 2020.01.27 |
| 화면 캡처 쉽게하기win10버전 (0) | 2020.01.27 |




댓글